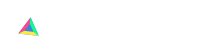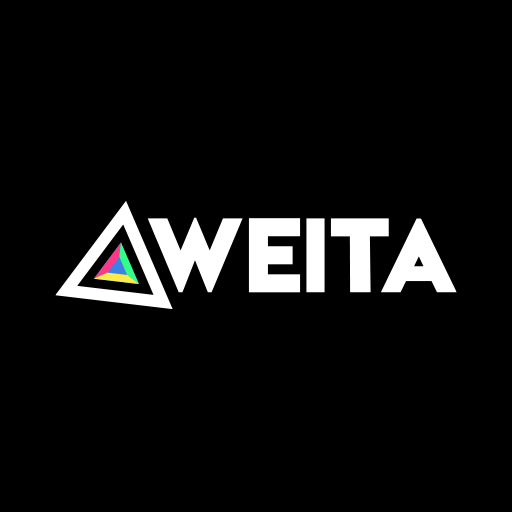50 trucos de Photoshop para que tus imágenes se vean geniales

¿Cansado de que tus imágenes se vean feas? Y lo peor de todo es que hay programas para mejorarlas como el Photoshop y no sabes usarlo correctamente o quizá no sepas que existen ciertos comandos que nos podrán servir para arreglar nuestras imágenes.
Por ende, te mostramos 50 trucos más útiles para trabajar con Photoshop sin invertir mucho tiempo y energía. Veamos a continuación cuáles son.
CONSEJOS PARA PHOTOSHOP
#1 Presiona Tab para ocultar o mostrar todos los paneles y herramientas, la combinación Shift+Tab ocultará sólo las paletas.
#2 Doble clic en el fondo gris abrirá una ventana para visualizar un archivo; Shift+doble clic abrirá el Adobe Bridge.
#3 Para seleccionar todas las capas, presiona Alt+Ctrl+A.
#4 Presiona la tecla F y podrás escoger uno de los tres modos de visualización de la pantalla, lo cual te permitirá ampliar tu zona de trabajo.
#5 Para dibujar una línea recta usando la brocha o lápiz, haz clic en el inicio (donde quieres que inicie la línea) y luego presiona Shift+clic en el punto final.
#6 Ctrl+Alt+clic creará una copia y la moverá a donde muevas el mouse.
#7 La tecla Space (Espacio) convertirá cualquier herramienta en Hand Tool (Mano), mientras la mantengas presionada.
#8 Ctrl+Space+clic para aumentar el tamaño de la imagen y Alt+Space+clic para disminuir el tamaño de la imagen.
#9 Al presionar Ctrl y “+“o ”-“, cambiarás el tamaño de la imagen (zoom en porcentaje).
#10 Utiliza las combinaciones Ctrl+Alt+Z y Ctrl+Shift+Z para cancelar y regresar tus acciones.
MIRA: EL MÉTODO QUE TE ENSEÑARÁ A TECLEAR SIN MIRAR
#11 Alt+Shift+Backspace y Ctrl+Shift+Backspace llenará la imagen del color frontal y de fondo respectivamente, sin llenar los espacios transparentes.
#12 El tamaño del lienzo se puede aumentar usando la herramienta Crop Tool: expándelo hasta donde quieras y presiona Ок.
#13 Ctrl+J creará una copia de la capa actual.
#14 Al usar Marquee Tool mantén la tecla Alt presionada para hacer del punto de inicio el centro del area seleccionada.
#15 Utiliza la combinación Ctrl+D para deseleccionar, y Ctrl+Shift+D para regresar la selección anterior.
#16 Presionar Shift y "+" o "-" cambiará el modo de capa por Normal, Dissolve, Multiply, Screen u Overlay.
#17 Si tienes activada la herramienta Brush o cualquier otra, puedes cambiar la transparencia de la capa presionando la cifra correspondiente en tu teclado: si presionas, por ejemplo, 4, la transparencia será de 40%. Para dar un porcentaje más preciso, presiona 7 y luego 2, así obtendrás un 72%.
#18 Para ocultar todas las capas menos la actual, mantén presionado Alt y haz clic en el "ojo" al lado de la capa en la paleta.
#19 Selecciona una capa, mantén Alt presionado y haz clic en el borde de la capa superior con la actual para crear Cliping Mask, así la capa superior será visible en la inferior.
#20 Manteniendo la tecla Alt presionada, haz clic en "Create a new layer" en la paleta de las capas con el fin de que salga una ventana para configurar la nueva capa.
#21 Selecciona una capa y con la tecla Alt presionada haz clic en el bote de basura en la paleta de las capas; la capa se eliminará sin que el Photoshop te solicite más acciones.
#22 File > Automate > Contact Sheet II. Este comando creará una vista previa para cada archivo abierto en este momento en Photoshop, en un archivo separado.
#23 Trabajando con la herramienta Move Tool, presiona Alt+Shift+clic con el botón derecho del mouse en los objetos diferentes de la imagen, ubicados en las distintas capas, esto te permitirá seleccionar todas las capas.
#24 Atajos para los canales RGB, CMYK, Indexed color:
Ctrl+”~” = RGB
Ctrl+1 = red
Ctrl+2 = green
Ctrl+3 = blue
Ctrl+4 = other path
Ctrl+9 = other path
Ctrl+"~" = CMYK
Ctrl+1 = light green
Ctrl+2 = pink red
Ctrl+3 = yellow
Ctrl+4 = black
Ctrl+5 = other path
Ctrl+9 = other path
Ctrl+1 = Indexed
Ctrl+2 = other path
Ctrl+9 = other path
#25 Manteniendo la tecla Ctrl, en la paleta Navigator, puedes expandir el rectángulo rojo cambiando la escala de la imagen.
#26 En el filtro Lens Flare (Filter > Render > Lens Flare) puedes determinar las coordenadas exactas presionando Alt y haciendo clic en la ventana de vista previa.
#27 Si ya tienes seleccionada la herramienta Move Tool y quieres copiar algo, simplemente mantén presionada la tecla Alt y estira la imagen. Usando la combinación Shift+Alt, el objeto se moverá a lo largo de Grid.
#28 Si quieres alinear el horizonte o bordes irregulares después de escanear una imagen, utiliza la herramienta Measure Tool. Dibuja una línea a lo largo de la línea irregular, luego entra a Image> Rotate Canvas> Arbitrary, ahí ya verás el nuevo ángulo y sólo tendrás que darle Ok; la imagen se ajustará.
#29 Para reflejar la barra Rules, presiona Ctrl+R.
#30 En la herramienta Brush Tool, puedes ajustar el diámentro de la brocha con ayuda de la tecla [ y ].
#31 Hacer doble clic en la herramienta Zoom Tool regresará el tamaño de la imagen al 100%, doble clic en Hand Tool expandirá la imagen a lo largo de la pantalla.
#32 Trabajando con un texto, la combinación Ctrl+H ocultará la elección de los símbolos ya seleccionados.
#33 Si tienes símbolos seleccionados, haz clic en la línea de selección del tipo de fuente y podrás usar las flechas en el teclado para elegirla.
#34 Ctrl+Alt+T creará una copia del objeto que quieres transformar.
#35 Crea la capa activa con la ayuda de Alt+[ y ].
#36 Mueve la capa activa arriba o abajo con la ayuda de Ctrl+[ o ].
#37 Para mostrar las reglas de Grid, presiona Ctrl+.
#38 Ctrl+[tecla “+“] aumentará el tamaño de la imagen. Ctrl+[tecla ”-"] lo disminuirá.
#39 Usando la herramienta Polygonal Lasso Tool, presiona Backspace, para cancelar el paso anterior.
TE PUEDE INTERESAR: SECRETOS DEL TECLADO QUE TE AHORRARÁN VALIOSOS SEGUNDOS AL DÍA
#40 Presiona X para cambiar los colores frontal y de fondo de lugares.
#41 Presiona D para restablecer los colores frontal y de fondo por defecto: blanco y negro.
#42 Para reflejar la paleta con configuraciones de Brushes, presiona F5 y para reflejar la paleta Layers, presiona F7.
#43 Alt+clic en el ícono de creación de la máscara de la capa creará una máscara negra.
#44 Cuando uses Polygonal Lasso Tool, presiona Shift para incrementar el 45° en segmentos de una línea.
#45 Para una mejor organización, agrupa las capas seleccionadas presionando Ctrl+G.
#46 Las teclas [ y ] disminuyen y aumentan el diámetro de una brocha, y Shift+[ o ] cambia la rigidez de la brocha.
#47 Stamp Tool clona los pedazos de una imagen (Alt+clic para determinar el área para copiar). Esto también funciona si Photoshop tiene abiertas unas cuantas fotos, y también puedes clonar cualquier parte de otras imágenes, basta con ubicarlas a la vista en la pantalla.
#48 Para unir las paletas en una, estira las fichas de una paleta a las fichas de otra, se moverá.
#49 Al crear un texto, presionando Enter crearás un renglón nuevo. Para terminar de escribir, presiona Ctrl+Enter o Enter en el teclado numérico.
#50 Al guardar un archivo con la opción Save for Web la información acerca del archivo se pierde. Para guardarla, usa la opción Save As.