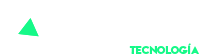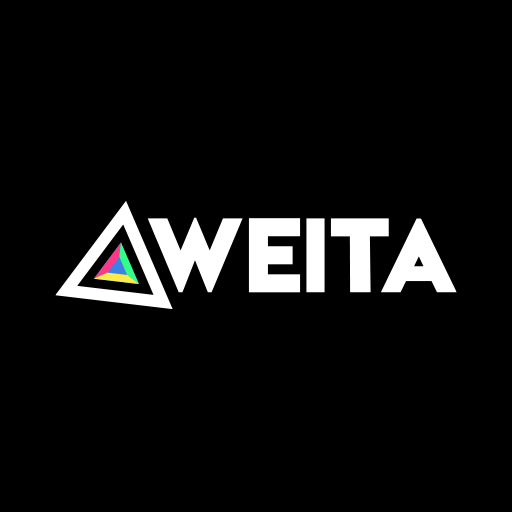Conoce cómo grabar videollamadas en Zoom, Skype y Google Meet
Conoce cómo grabar videollamadas en plataformas como Zoom, Google Meet o Skype.
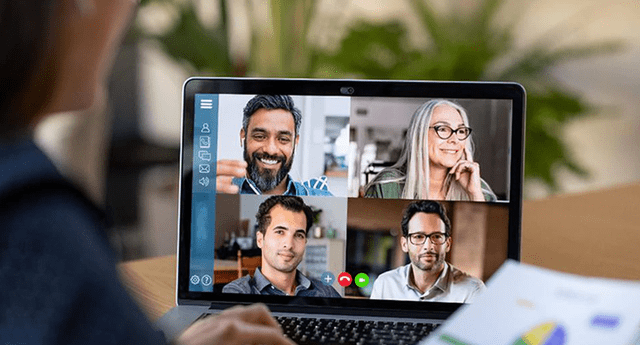
La cuarentena por coronavirus ha provocado que el uso de videollamadas se dispare. Sin embargo, muchas veces la conexión o la velocidad del internet dificultan un buena calidad durante la realización de estas, por lo que terminamos necesitando verlas una vez más. Y es por este motivo que aquí te enseñamos cómo grabar videollamadas en Zoom, Google Meet y Skype
PUEDES VER: Canon lanza aplicación que te permite hacer videollamadas usando sus cámaras digitales
¿Cómo grabar videollamadas en Zoom?
Lo primero que tendrás que hacer es habilitar la grabación local en tu cuenta de usuario de Zoom. Para esto, deberás ir a Configuraciones de la cuenta>Grabación>Grabación local. En el cliente, esta opción está en Configuración>Grabando.
Cuando comiences o te unas a una videollamada, puedes grabar esta si es que eres el anfitrión o si se te da permiso de hacerlo. De ser el primer caso, deberás ir a la opción Grabar. Verás la opción Grabación local o Grabación en la nube, según tu cuenta. Al terminar la llamada/grabación, saldrá un mensaje en donde se indica que la grabación está siendo convertida. Finalmente, se abrirá una carpeta donde te saldrá el archivo en MP4 o M4A (Documentos/Zoom)
Por el momento, solo puedes grabar en Zoom para Windows y para Mac.
¿Cómo grabar videollamadas en Google Meet?
Esta función solo está disponible para las cuentas de pago y en las ediciones G Suite Enterprise y G Suite Enterprise for Education.
Si cumples con alguno de estos requisitos, lo que tendrás que hacer es abrir Google Meet en tu PC o Mac, iniciar sesión y unirte o crear una reunión. Una vez en ella, deberás ir al menú Más (tres puntos verticales) y verás la opción Grabar reunión. Finalmente, en el mismo menú podrás visualizar la opción Detener grabación.
¿Cómo grabar videollamadas en Skype?
El procedimiento es el mismo tanto para la versión móvil como para la de PC. Debes pulsar en el menú, de la esquina inferior derecha, y dar click en Iniciar grabación. En la parte superior de la pantalla, podrás visualizar un mensaje que te indica que la conversación está siendo grabada. Desde ahí podrás detener la grabación, y aparecerá automáticamente en tu historial de chat. Esta grabación estará disponible para que puedas reproducirla o descargarla durante 30 días.
Para más noticias del mundo de los esports como Dota 2, CSGO, LoL y otros videojuegos síguenos por nuestras redes sociales de Líbero Esports en Facebook e Instagram.
¡No te olvides de ver al Barbón Gamer los lunes y miércoles a las 11:00 am por nuestras pantallas en YouTube y Facebook